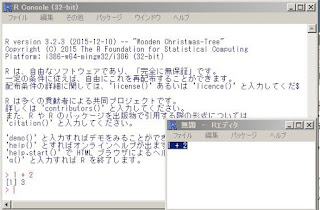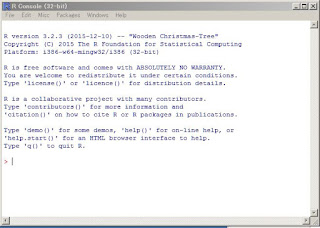誰でも始められるデータマイング
『ゼロから始めるデータマイニング』では、統計解析を
無一文で実践して、
有益な情報を手に入れる「データマイング」を実践していきます。
今回はその第一回目です。
まず、統計解析をする上で必要な統計ソフトをインストールしましょう。
どの統計解析ソフトが良いのか?
統計解析ソフトは、以下の三つが挙げられます。
- エクセルに附属された「分析ツール」
- 統計解析ソフト「SPSS」
- 統計解析ソフト「R」
皆さんも気になる違いを簡単に説明すると、
- エクセルに附属された「分析ツール」→普通
- 統計解析ソフト「SPSS」→専門的で有料で有能
- 統計解析ソフト「R」→専門的で無料で…
「R」に関しては、無料で提供され、有志によって改善が図られています。
もちろん使いやすさの点では、有料のエクセル、「SPSS」(エクセルより専門的)が
勝りますが、お値段が数万以上します。
『ゼロから始めるデータマイング』では、無料の「R」を使っていきます。
「R」のインストール方法
パソコンのOSと同じ「R」のプログラムをダウンロードします。
Windowsなら、
Baseをクリック→
最新版をクリックする。
しばらくすると、インストールプログラムが起動します。
プログラムのセットアップの注意点
「Displya Mode」は、デフォルトの「MDI」ではなく、「SDI」に変更します。
SDIは、Rに関する様々なウィンドウを独立させて表示することができ、今後新しくプログラムを組み込む際に見易くなります。
Rを起動してみましょう。
「R」の本体は、R Console という名前のウィンドウになります。
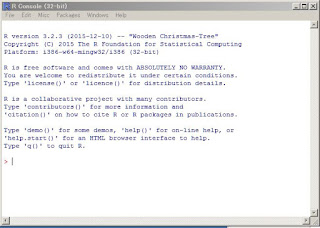 |
| R Consoleウィンドウ |
赤い「>」はプロンプトと呼ばれ、キーボートからコマンド(命令)を入力して数的処理をします。
これでRのインストールは完了しました。次回は、Rエディタについて紹介します。