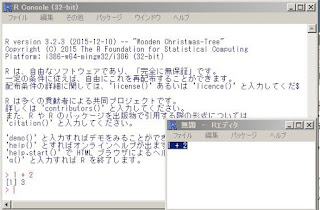問題の所在に気づいたら
統計解析をしようとやる気があるが、その後をどうすれば良いのか分からない方が多いです。
<データ解析の流れ>
- 問題の所在に気付く
- 現状を把握し評価する
- 現状に関わる要因を探索する
- 現状を改革するための方策を探る
今回は、この中の「現状を把握し評価する」を詳しく説明します。つまり、記述統計学の方法論の話になります。
<現状の正確な把握>
現状を的確に反映したデータの取得とは?
適切な
- 調査対象の(母集団)の設定
- 調本の抽出
- 調査項目の設定
- 調査の実施
が必要となります。
標本抽出法、様々な調査法、実施に関わる様々なノウハウ等に関しては、
データ解析の勉強ではなく、社会調査の勉強が必要となります。
標本抽出法、様々な調査法、実施に関わる様々なノウハウ等に関しては、
データ解析の勉強ではなく、社会調査の勉強が必要となります。
これらは、データ分析をする以前の話になりますが、データ解析をする前提となります。
いい加減なデータでは、どんな分析を方法を用いても意味がありません。
いい加減なデータでは、どんな分析を方法を用いても意味がありません。
母集団・標本って何?
調べたい対象を母集団と呼びます。
日本人の平均的な貯蓄額を調べたいなら、日本人の平均的な貯蓄額が、母集団になります。
日本人の平均的な貯蓄額を調べたいなら、日本人の平均的な貯蓄額が、母集団になります。
当然、日本人全員に貯蓄額を聞くのは大変です。
そこで、一部の日本人の貯蓄額を調べて、日本人の平均的な貯蓄額を予測します。
この時の、一部の日本人を標本と呼びます。
そこで、一部の日本人の貯蓄額を調べて、日本人の平均的な貯蓄額を予測します。
この時の、一部の日本人を標本と呼びます。
もし、一部の日本人を選定する時に、「六本木ヒルズの近くに住む日本人」と設定したらどうでしょう?
きっと、本来調べたい日本人の平均的な貯蓄額を大きく上回るでしょう。
きっと、本来調べたい日本人の平均的な貯蓄額を大きく上回るでしょう。
例えが極端でしたが、では「日本人の平均的な貯蓄額」を調べるために、
いったいどの日本人を調べればいいのでしょうか?
正しい答えはありませんので、各々が考えるデータ収集を実践してみてください。
いったいどの日本人を調べればいいのでしょうか?
正しい答えはありませんので、各々が考えるデータ収集を実践してみてください。
<取得したデータに基づく現状の把握>
データ分布を調べ、現状を評価します。
統計的道具は、以下3つの用途によって分類されています。
統計的道具は、以下3つの用途によって分類されています。
分布の状況を図で示す方法
- 度数分布表
- ヒストグラム箱髭図
- 幹葉表示
分布の状況を要約する指標
- 平均値
- 標準偏差
- 中央値
- 四分位偏差
- 偏差値
分析結果の確からしさを保障する方法(別の回で紹介します)
- 統計的仮説検定
- 推定
使いながら慣れていきましょう。